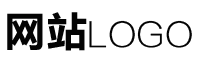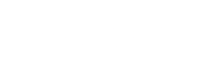ppt后台显示备注,ppt看到备注
作者:admin 发布时间:2024-03-30 19:00 分类:资讯 浏览:12
如何在PPT中进行添加显示删除或导出备注
1、选择要添加备注的幻灯,点击视图,备注页;在文本框中输入备注内容,添加完成后,点击空白处,备注内容即可在放映时显示。
2、首先,双击ppt图标进入。然后,进入ppt界面后,将鼠标移动到ppt视图窗口下方边缘处。左后,在下方的边缘处,按住鼠标左键,将鼠标往上拖拽,备注栏即可自动化显示。
3、要导出PPT的备注,你可以按照以下步骤进行操作: 打开包含备注的PPT文件。 在PowerPoint中,选择“文件”菜单(在Office 365中为“开始”菜单)。 在文件菜单中,选择“导出”或“另存为”选项。
4、打开演示PPT,在右下角有一个备注按钮,点击它就可以打开备注框,有时候这个备注框也可能是默认打开的。鼠标可上下拖动调整备注框的大小。编辑好备注信息后,点击F5进行放映。
5、打开PPT,在幻灯片视图的下方有一栏是备注栏,点击鼠标,即可输入备注文字;如果在幻灯片视图的下方看不到备注栏,就将鼠标移到下方的分割线上,按住鼠标不放,往上拖动鼠标,备注栏就会显示出来了。
6、首先我们打开电脑中的WPS文档。这个文档最好可以导出图片。我们点击上方菜单栏中的云服务,在下方的窗口中点击“输出为文件”。点击之后会打开“输出为文件”的界面。

在WPS幻灯片中怎样显示备注?
首先打开电脑上的WPS演示文件,进入编辑页面后,点击上方的“视图”菜单 在打开的视图选项下,点击“备注页”选项。
首先,在需要添加备注的幻灯片下方找到“备注”区域。该区域通常位于幻灯片的下方,可以通过拖动调整其大小。在此区域中输入需要添加的备注内容即可。
打开WPS幻灯片软件并打开你要编辑的幻灯片文件。在左下角的“大纲”视图或“幻灯片”视图中,选择你想要显示备注的幻灯片。在顶部菜单栏中,点击“查看”选项卡。在“查看”选项卡的功能区中,点击“备注面板”按钮。
打开PPT,在PPT页面中找到视图选项,点击该选项进入到视图页面当中。在视图页面中找到备注页选项,点击该选项进入到备注页面当中。在备注页面中找到下方输入框,在输入框中输入自己想要输入的备注内容。
在WPS演示的工具栏上点击“视图”选项卡。在“视图”工具列表的下方找到并点击“备注页”工具。在PPT的正文中就会出现一个“单击此处添加文本”的文字,点击这里。添加需要在演示时提示的内容。
具体如下: 首先第一步用WPS打开电脑中的PPT文档,根据下图箭头所指,先点击【单击此处添加备注】选项,接着在方框中输入备注内容。 第二步输入完成后,根据下图箭头所指,点击幻灯片任意位置。
相关推荐
- 资讯排行
- 标签列表
- 友情链接